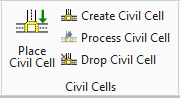Place Civil Cell
 Used to place a previously defined civil cell into the active model.
Used to place a previously defined civil cell into the active model.
You can access this tool from the following:
Ribbon: Model Detailing > Civil Cells
Civil Cells can be placed in several ways.
• Project Explorer \ Civil Standards - navigate to the civil cells library and right click the civil cell to place.
• From an existing civil cell found in the DGN, use the object quick toolbar to select the place Civil Cell option.
• To place a civil cell from the task list, use the Place Civil Cell tool and follow the prompts, shown in bold below.
Select Element
Select the civil cell to place. If it is in the current DGN you can select it from here, or you can use the browse button in the dialog. The dialog shows the civil cells in both the current DGN, and any loaded DGNLibs, and includes a preview to help you identify the correct one. The preview shows the reference and optional reference elements in red, to help you see what they are. Select the civil cell you want to place and click OK.
Locate Reference Element
Select the first reference element. This prompt includes the name that you typed in when you created the civil cell, and tells you the number of this reference element, out of the total number that you will be asked to select, e.g. 1 / 2 when you are selecting the first of two reference elements. This prompt will repeat until you have selected all of the required reference elements.
Select Elements to View Alternatives (Reset to Skip)
This prompt lets you change how the civil cell is constructed. At this stage in the process, each reference element is assumed to have a certain direction, and the dependent elements are constructed accordingly. The assumed direction will not always be correct - an Arc Between Elements could have several equally valid solutions when placed between two lines - so this prompt lets you change the assumed direction, so that the dependent elements are constructed in the correct location. Place the cursor over any of the reference elements and a direction arrow will be displayed - click the left mouse button to change the direction of this arrow. Press Reset when you are ready. Note that this does not actually reverse the reference element.
Select Corridors to be Clipped (Reset to Skip)
If you have set up the civil cell so that a terrain model can be used as a corridor clipping boundary, you can select the corridors the terrain will be added to as a clipping element.
When a terrain is added as a corridor clipped element, all linear templates in the civil cell will also be added. These can be removed from the corridor object list later if required.
Accept Civil Cell Placement
This prompt is to confirm that you are ready to place the civil cell. Data point to accept, or cancel instead (by clicking the Element Selection tool).
When the civil cell has been placed, the elements it consists of form a collection. If you place the cursor over any one of them, you will see that they are all highlighted. You can use the tab key on your keyboard, or the Reset button on your mouse, to cycle between the civil cell and its elements, or you can use the MicroStation Drop Element tool to drop the civil cell back to its individual elements.